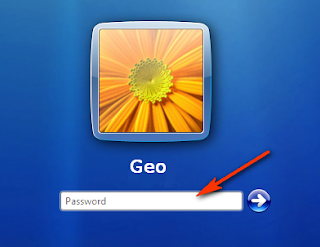A. Pengertian IP Address
IP address adalah alamat identifikasi komputer/host yang berada didalam jaringan. Dengan adanya IP address maka data yang dikirimkan oleh host/komputer pengirim dapat dikirimkan lewat protokol TCP/IP hingga sampai ke host/komputer yang dituju.
Setiap komputer/host memiliki IP address yang unik sehingga dua komputer/host yang berbeda tidak boleh memiliki IP address yang sama dalam satu jaringan.
B. Format IP address
IP address dinyatakan dalam struktur bilangan biner yang terdiri atas 32 bit dengan bentuk sebagai berikut.
xxxxxxxxxxxxxxxxxxxxxxxxxxxxxxxx
Misalnya
11000000000010100001111000000010
Agar kita mudah membaca IP address, maka 32 bit bilangan itu dibagi ke dalam 4 segmen yang masing-masing berisi 8 bit. Kedelapan bit itu bisa disebut oktat.
Selanjutnya, setiap oktat diterjemahkan ke dalam bilangan decimal. Misalnya:
11000000 = 192
00001010 = 10
00011110 = 30
00000010 = 2
Adapun nilai terbesar dari 8 bit adalah 11111111 atau sama dengan 225. Dengan demikian, jumlah IP address seluruhnya adalah 225 x 225 x 225 x 225.
Struktur IP address terdiri atas dua bagian yaitu bagian networkID dan hostID. NetworkID menunjukkan ID alamat jaringan tempat host-host berada, sedangkan hostID adalah bagian yang menunjukkan host itu berada. Sederhananya, networkID seperti nama jalan sedangkan hostID adalah nomor rumah dijalan tersebut.
Guna memudahkan dalam pembagiannya maka IP address dibagi-bagi ke dalam kelas-kelas yang berbeda, yaitu sebagai berikut.
1) Kelas A
IP address kelas A terdiri atas 8 bit untuk network ID dan sisanya 24 bit digunakan untuk host ID, sehingga IP address kelas A digunakan untuk jaringan dengan jumlah host sangat besar. Pada bit pertama diberikan angka 0 sampai dengan 127.
Karakteristik IP Kelas A
Format : 0NNNNNNN.HHHHHHHH.HHHHHHHH.HHHHHHHH
Bit pertama : 0
NetworkID : 8 bit
HostID : 24 bit
Oktat pertama : 0 - 127
Jumlah network : 126 (untuk 0 dan 127 dicadangkan)
Rentang IP : 1.x.x.x - 126.x.x.x
Jumlah IP address : 16.777.214
Contoh
IP address 120.31.45.18 maka :
· NetworkID = 120
· HostID = 31.45.18
Jadi, IP diatas mempunyai host dengan nomor 31.45.18 pada jaringan 120
2) Kelas B
IP address kelas B terdiri atas 16 bit untuk network ID dan sisanya 16 bit digunakan untuk host ID, sehingga IP address kelas B digunakan untuk jaringan dengan jumlah host tidak terlalu besar. Pada 2 bit pertama, diberikan angka 10.
Karakteristik IP Kelas B
Format : 10NNNNNN. NNNNNNNN.HHHHHHHH.HHHHHHHH
Bit pertama : 10
NetworkID : 16 bit
HostID : 16 bit
Oktat pertama : 128 - 191
Jumlah network : 16.384
Rentang IP : 128.1.x.x - 191.255.x.x
Jumlah IP address : 65.534
Contoh
IP address 150.70.60.56 maka :
· NetworkID = 150.70
· HostID = 60.56
Jadi, IP diatas mempunyai host dengan nomor 60.56 pada jaringan 150.70
3) Kelas C
IP address kelas C terdiri atas 24 bit untuk network ID dan sisanya 8 bit digunakan untuk host ID, sehingga IP address kelas C digunakan untuk jaringan berukuran kecil. Kelas C biasanya digunakan untuk jaringan Local Area Network atau LAN. Pada 3 bit pertama, diberikan angka 110.
Karakteristik IP Kelas C
Format : 110NNNNN.NNNNNNNN. NNNNNNNN.HHHHHHHH
Bit pertama : 110
NetworkID : 24 bit
HostID : 8 bit
Oktat pertama : 192 - 223
Jumlah network : 2.097.152
Rentang IP : 192.0.0.x - 223.255.225.x
Jumlah IP address : 254
Contoh
IP address 192.168.1.1 maka :
· NetworkID = 192.168.1
· HostID = 1
Jadi, IP diatas mempunyai host dengan nomor 1 pada jaringan 192.168.1
Kelas IP address lainnya adalah D dan E, namun kelas IP D dan E tersebut tidak digunakan untuk alokasi IP secara normal tetapi digunakan untuk IP multicasting dan untuk eksperimental.
IP address adalah alamat identifikasi komputer/host yang berada didalam jaringan. Dengan adanya IP address maka data yang dikirimkan oleh host/komputer pengirim dapat dikirimkan lewat protokol TCP/IP hingga sampai ke host/komputer yang dituju.
Setiap komputer/host memiliki IP address yang unik sehingga dua komputer/host yang berbeda tidak boleh memiliki IP address yang sama dalam satu jaringan.
B. Format IP address
IP address dinyatakan dalam struktur bilangan biner yang terdiri atas 32 bit dengan bentuk sebagai berikut.
xxxxxxxxxxxxxxxxxxxxxxxxxxxxxxxx
Misalnya
11000000000010100001111000000010
Agar kita mudah membaca IP address, maka 32 bit bilangan itu dibagi ke dalam 4 segmen yang masing-masing berisi 8 bit. Kedelapan bit itu bisa disebut oktat.
Selanjutnya, setiap oktat diterjemahkan ke dalam bilangan decimal. Misalnya:
11000000 = 192
00001010 = 10
00011110 = 30
00000010 = 2
Adapun nilai terbesar dari 8 bit adalah 11111111 atau sama dengan 225. Dengan demikian, jumlah IP address seluruhnya adalah 225 x 225 x 225 x 225.
Struktur IP address terdiri atas dua bagian yaitu bagian networkID dan hostID. NetworkID menunjukkan ID alamat jaringan tempat host-host berada, sedangkan hostID adalah bagian yang menunjukkan host itu berada. Sederhananya, networkID seperti nama jalan sedangkan hostID adalah nomor rumah dijalan tersebut.
Guna memudahkan dalam pembagiannya maka IP address dibagi-bagi ke dalam kelas-kelas yang berbeda, yaitu sebagai berikut.
1) Kelas A
IP address kelas A terdiri atas 8 bit untuk network ID dan sisanya 24 bit digunakan untuk host ID, sehingga IP address kelas A digunakan untuk jaringan dengan jumlah host sangat besar. Pada bit pertama diberikan angka 0 sampai dengan 127.
Karakteristik IP Kelas A
Format : 0NNNNNNN.HHHHHHHH.HHHHHHHH.HHHHHHHH
Bit pertama : 0
NetworkID : 8 bit
HostID : 24 bit
Oktat pertama : 0 - 127
Jumlah network : 126 (untuk 0 dan 127 dicadangkan)
Rentang IP : 1.x.x.x - 126.x.x.x
Jumlah IP address : 16.777.214
Contoh
IP address 120.31.45.18 maka :
· NetworkID = 120
· HostID = 31.45.18
Jadi, IP diatas mempunyai host dengan nomor 31.45.18 pada jaringan 120
2) Kelas B
IP address kelas B terdiri atas 16 bit untuk network ID dan sisanya 16 bit digunakan untuk host ID, sehingga IP address kelas B digunakan untuk jaringan dengan jumlah host tidak terlalu besar. Pada 2 bit pertama, diberikan angka 10.
Karakteristik IP Kelas B
Format : 10NNNNNN. NNNNNNNN.HHHHHHHH.HHHHHHHH
Bit pertama : 10
NetworkID : 16 bit
HostID : 16 bit
Oktat pertama : 128 - 191
Jumlah network : 16.384
Rentang IP : 128.1.x.x - 191.255.x.x
Jumlah IP address : 65.534
Contoh
IP address 150.70.60.56 maka :
· NetworkID = 150.70
· HostID = 60.56
Jadi, IP diatas mempunyai host dengan nomor 60.56 pada jaringan 150.70
3) Kelas C
IP address kelas C terdiri atas 24 bit untuk network ID dan sisanya 8 bit digunakan untuk host ID, sehingga IP address kelas C digunakan untuk jaringan berukuran kecil. Kelas C biasanya digunakan untuk jaringan Local Area Network atau LAN. Pada 3 bit pertama, diberikan angka 110.
Karakteristik IP Kelas C
Format : 110NNNNN.NNNNNNNN. NNNNNNNN.HHHHHHHH
Bit pertama : 110
NetworkID : 24 bit
HostID : 8 bit
Oktat pertama : 192 - 223
Jumlah network : 2.097.152
Rentang IP : 192.0.0.x - 223.255.225.x
Jumlah IP address : 254
Contoh
IP address 192.168.1.1 maka :
· NetworkID = 192.168.1
· HostID = 1
Jadi, IP diatas mempunyai host dengan nomor 1 pada jaringan 192.168.1
Kelas IP address lainnya adalah D dan E, namun kelas IP D dan E tersebut tidak digunakan untuk alokasi IP secara normal tetapi digunakan untuk IP multicasting dan untuk eksperimental.